The David Rumsey Map Collection is incredibly complex, with a wide range of historical maps. “The historical map collection has over 116,000 maps and related images online. The online map collection is a searchable database that allows you to make your own journeys into spatial representations of the past. Here you can see the history of cartography through primary sources from 1500 into the 21st century.” (David Rumsey Map Collection)
In the next steps, we will exemplify how to add two maps from this valuable site to ArcGIS Pro and ArcMap.
Scroll down and from all the available options, we will choose a map from the Europe category.
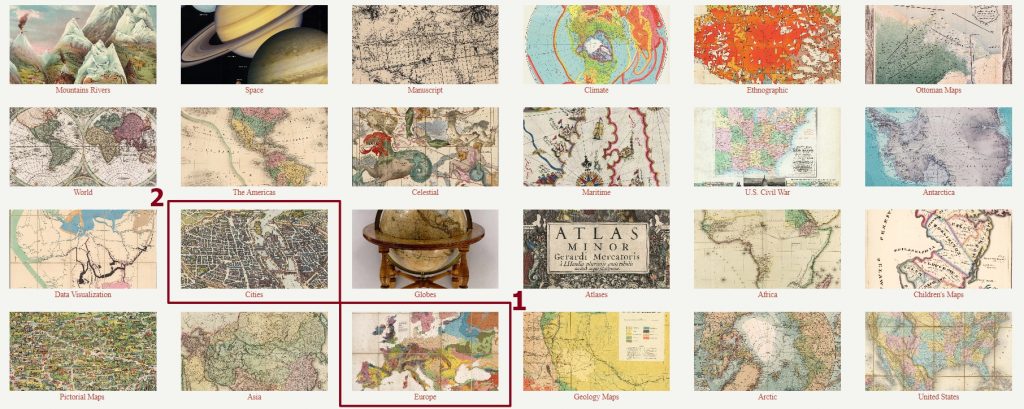
It is important to note that signing up for an account and logging in allows you to access all of the collection’s features. The registration process is simple and can be done by hitting the Register button.
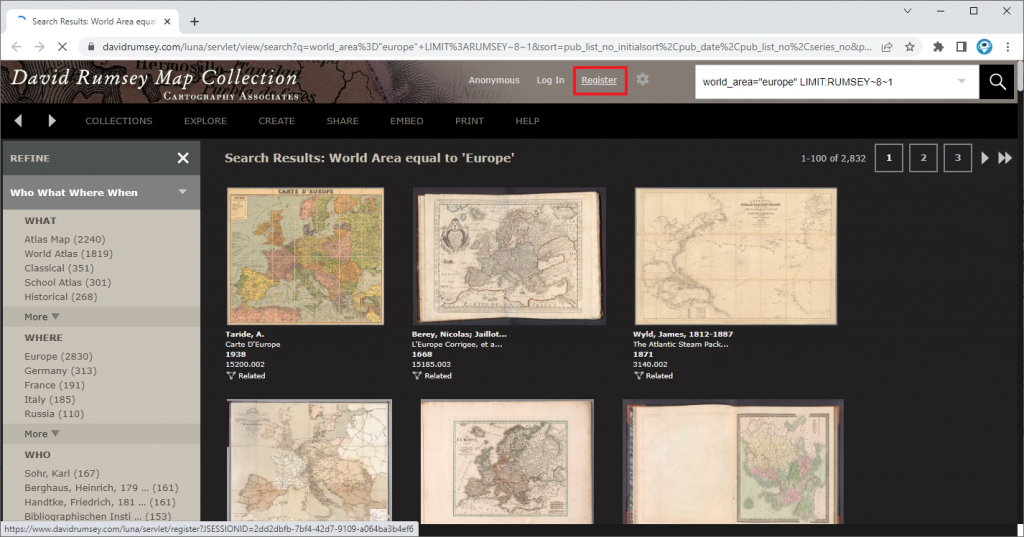
Considering all the available maps, we chose Europe’s overland and sea communications from 1922. If you are not able to find it, filter the results by the year (1922).
By clicking on the map, a new web page will open. Once opened, on the left, you will be able to see all the map media information (collection name, author, date, title, scale, etc.).
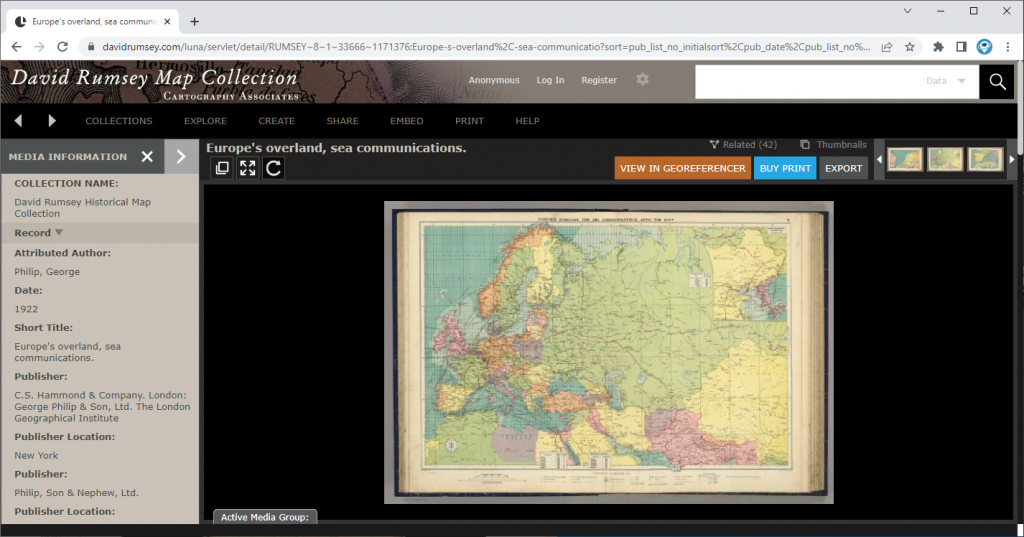
Next, Click on VIEW IN GEOREFERENCER button. This will “georeference” the map and place it over real world locations. Now, you can navigate and explore the map.
Several options are available:
- Find a place option,
- Changing the basemap,
- Beyond the adjustable transparency, you can analyse map points and their coordinates or adjust map size,
- In the Overlay & Compare box there are several options to visualize and compare the map with other added maps.
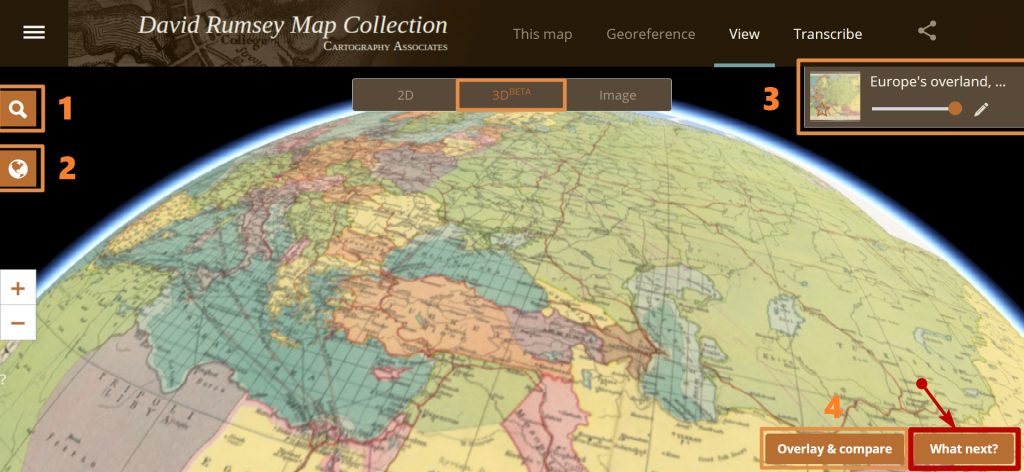
1.
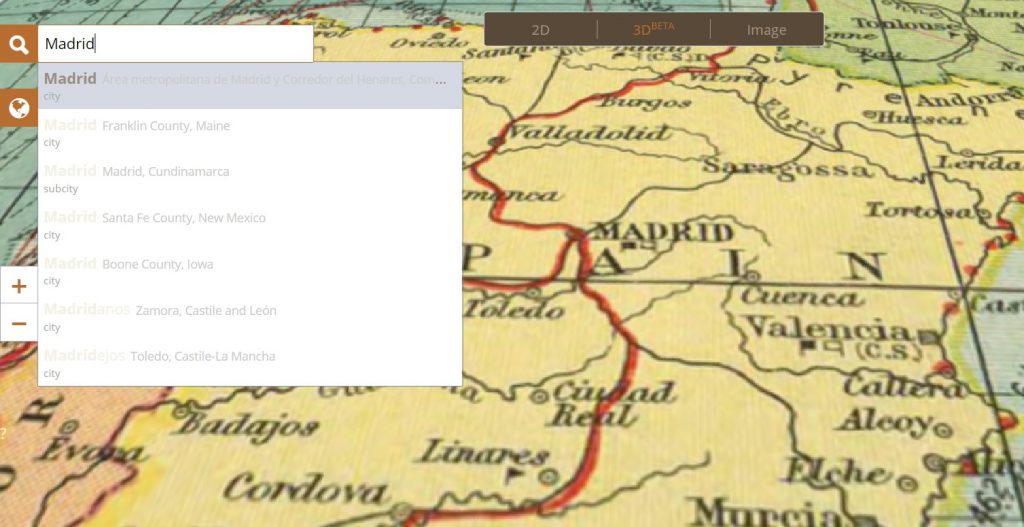
2.
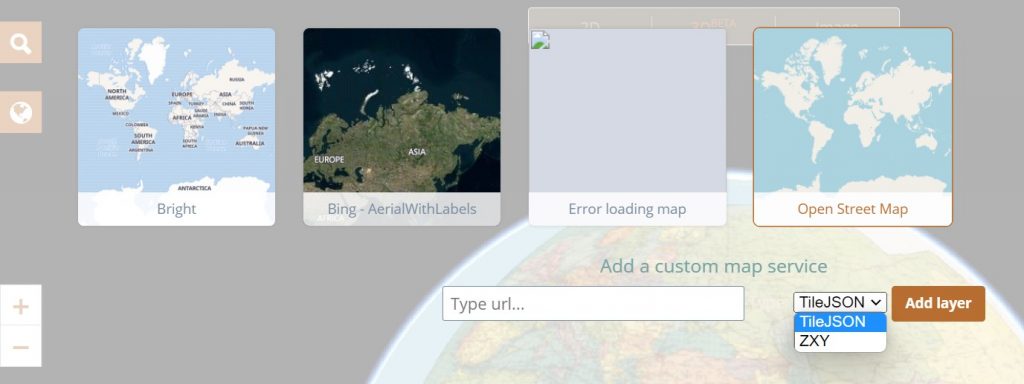
3.
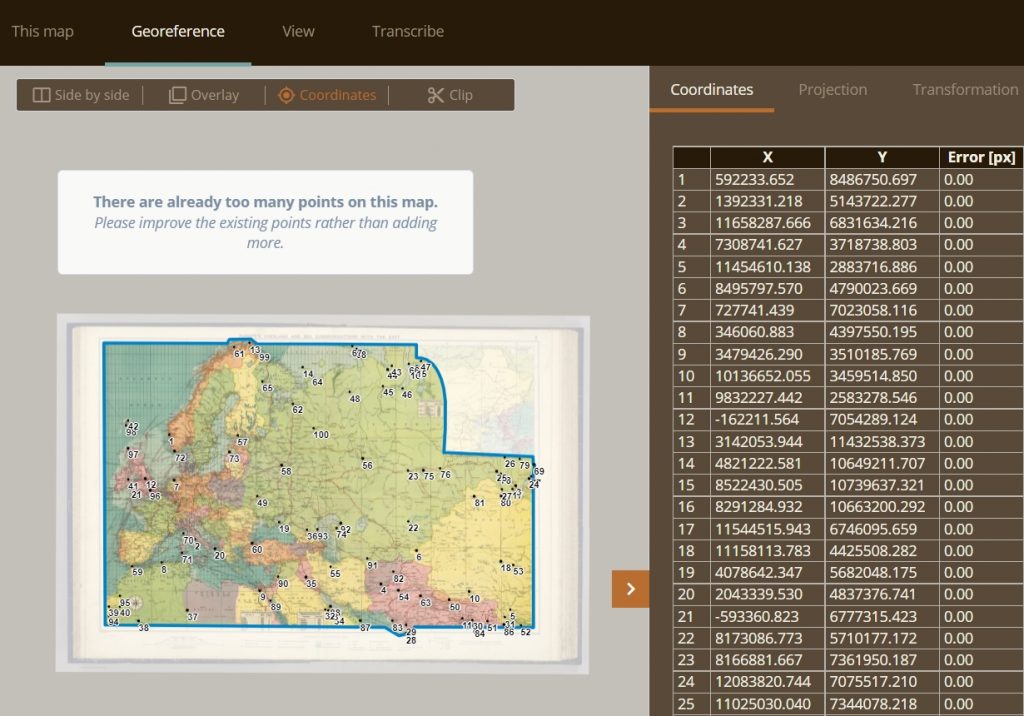
4.
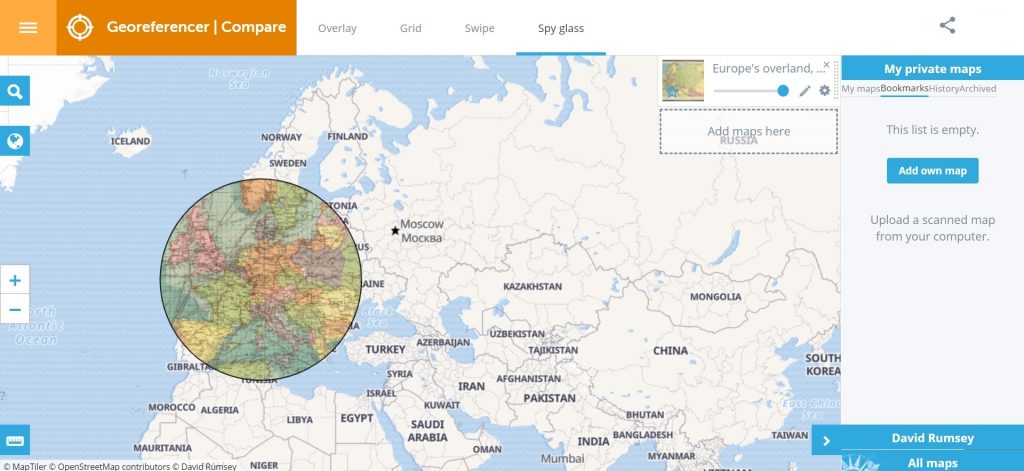
After we’ve explored all of these features, we can click on What next? button and start export, embed, draw and more!
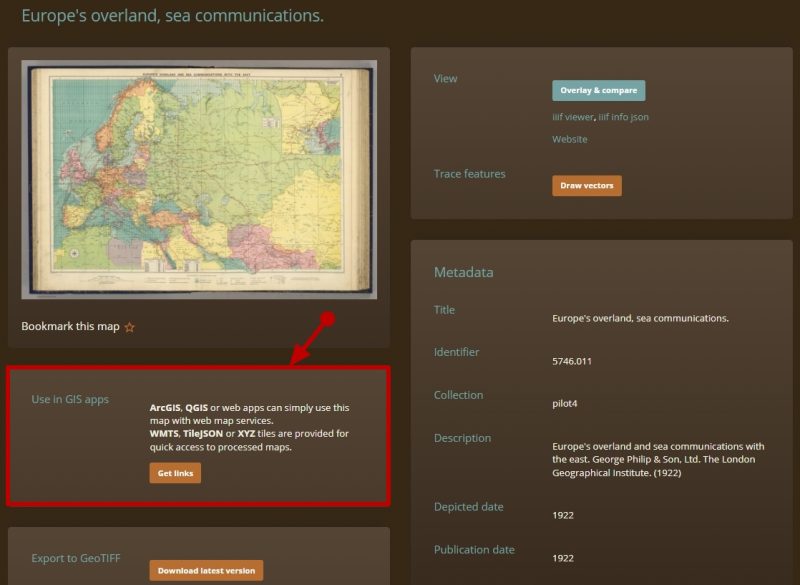
By going to Use in GIS apps section, we can proceed and visualize the historical map in ArcGIS (ArcGIS Pro or other GIS software) as a WMTS service. Click on Get Links button.
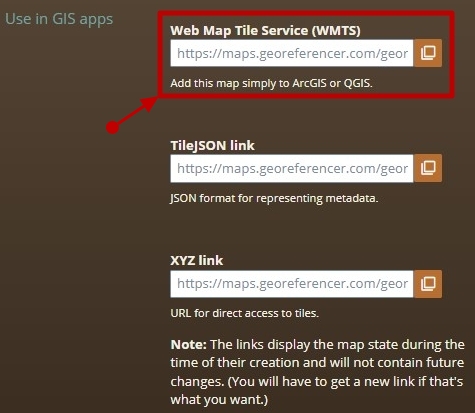
Copy the Web Map Tile Service (WMTS) link.
In ArcGIS Pro we will navigate to the Insert menu Connections > Server > New WTMS Server. We will use the link copied to create a new WMTS Server connection.
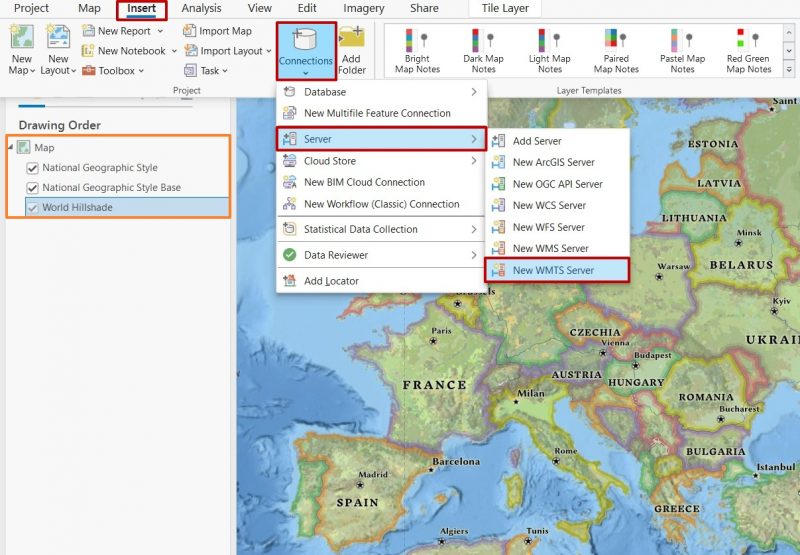
Once created, the new connection will appear in the Catalog pane in both Servers and Folders section.
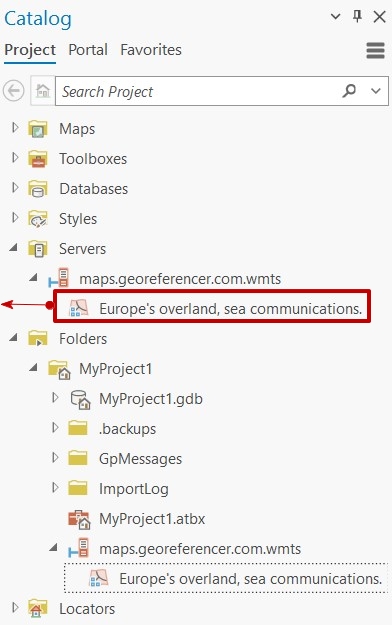
Next, just add it as a new layer to your map view. The historical map can now be explored in ArcGIS Pro as a WMTS.
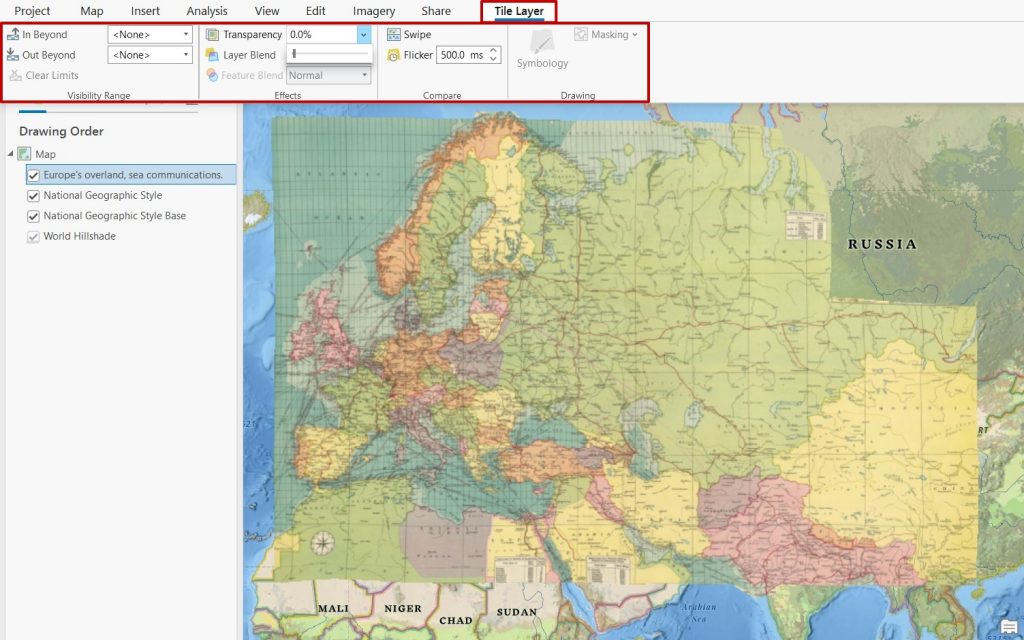
Source: The David Rumsey Map Collection – https://www.davidrumsey.com/home/the-collection
High quality and professional training
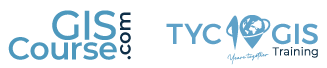

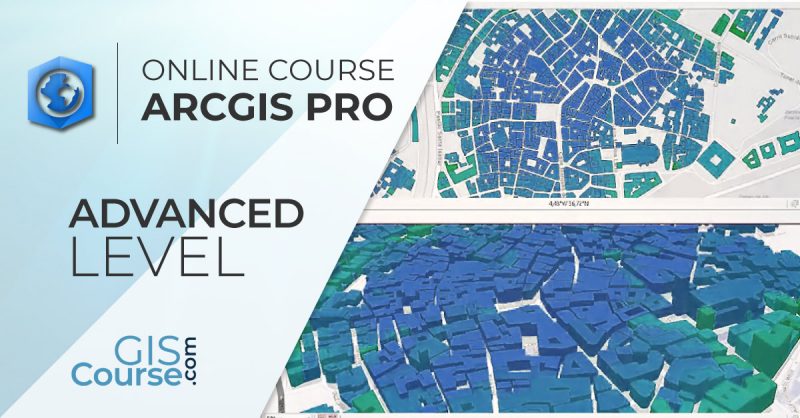





Leave A Comment