HEC-GeoRAS is a tool, that allows processing geospatial data in ArcGIS using a graphical user interface (GUI). The interface capabilities include operations like preparation, import and export data from HEC-RAS into ArcGIS, as well as processing of the exported HEC-RAS data.
While importing HEC-RAS data to ArcGIS (using GeoRAS), the appearance of errors is a common thing, the complex architecture of the software and the specific detailed input necessities, make the handling of this software seem difficult.
In this exercise we will find out about the most frequent error which we can encounter while working with HEC-RAS and ArcGIS (via HEC-GeoRAS).
The most common error that can appear when you try to export your HEC-RAS results (.sdf archive) using the Export RAS data tool to an xml file. The following error may be encounter: “Failed to create intermediate ESRI XML file! Object reference not set to an instance of an Object.”
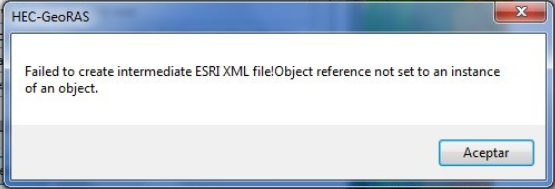
WHY WE ENCOUNTER THIS ERROR?
- Some of the elements/layers with which we created the HEC-RAS model, were not well georeferenced (does not have a correct coordinate reference system).
- The reference coordinate system it is not the same for all the elements/layers we used to create the HEC-RAS model, for example, the reference system of the Digital Elevation Model is ETRS_89_29N and the rest of the layers have the projection set to ETRS_89_30N.
- At last, the most common cause of this error is related to the path where the project is located in ArcGIS with all its elements/layers. It might contain a space or some character that ArcGIS or GeoRAS does not recognize, such as middle dashes, accents, “ñ”, etc.
- For example, a correct project path should not have folders with names longer than 9 characters, nor should it contain spaces or characters such as those cited, Your project should look as shown below:
Example: d:\mnunez\Escritorio\HECRAS\Ejerc6\canal.prj
- A project path with spaces, “and”, dashes, symbols, etc., like the one shown below will give us problems:
Example: d:\mnunez\Escritorio\HECRAS\Curso HEC RAS Martín\Canal Nuñez\canal+embalse.prj
- Another thing that can cause the same problem is when naming/assigning layers, river sections or any feature of the model, we use accents or other symbols, such as:
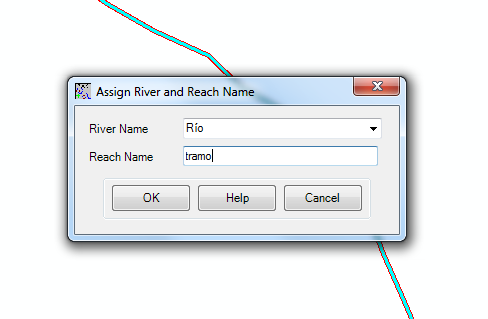
WHAT WE CAN DO?
This problem can be solved following the next steps:
a) If the problem is caused by an inadequate reference system for any of the layers/elements, used in the creation of the HEC-RAS model, we must project the problematic layer/element in the same coordinate reference system like the rest of them using “Define Projection” tool or “Project Raster” according to the type of element that we wish to project (vector or raster). Both tools can be found in “Data Management Tools” > “Projections and transformations”.
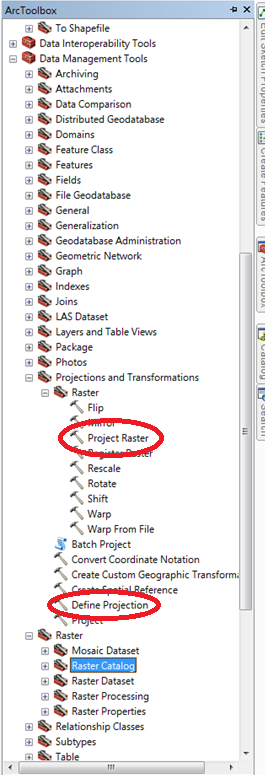
b) In the case of a mistaken name or path files, this can be fixed by changing the names of the problematic layers and/or placing them in a folder with an appropriate path file name. After we fixed all this matters, we should be able to export the model to ArcGIS and proceed for further analysis. This can be also problematic if, from the beginning of the project, we have not activated the “Store relative Path-names to data sources” box. Please activate it before.
RECOMANDATIONS
In order to avoid these errors above please follow the next instructions. It is important that from the beginning of the GeoRAS model development, to perform the following routine steps:
- FIRST ONE AND A VERY IMPORTANT ONE, is that during the creation of the new project both names (of the project files/layers, as well as the names of all the folders in the file path) should have few characters (preferably less than 9), without spaces or special characters such as accents or symbols.
- Once the project is created, set a system of projected coordinates, the same you used in the HEC-RAS model development. To do this select the “Layers” tab in the Table of Contents and set the Data Frame projection pressing the right mouse button.
- From the menu that will appear, choose the option “Properties“, that will open a new window where you can set the projection coordinate system.
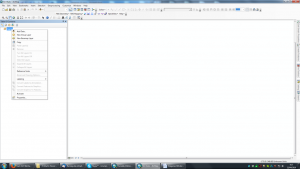
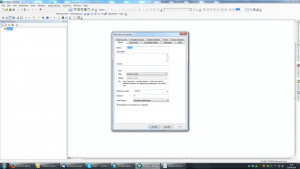
- In this window open the “Coordinate System” tab and then choose the coordinate system in which we want our project to run. REMEMBER, always use the same coordinate system in which the HEC-RAS project was developed. Not correctly projected layers, as we have seen, give us problems that may prevent us to perform steps like, the generation of our DTM, or even prevent its use in HEC-RAS.
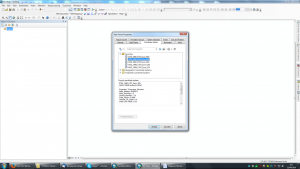
- Before proceeding to generate and import our project in ArcGIS, we must create the Geodatabase in which all the files of our model will be saved. To do this, we select the folder where our project is located in ArcCatalog and press the right button. In the options panel we choose “Create” and “New File Geodatabase”.
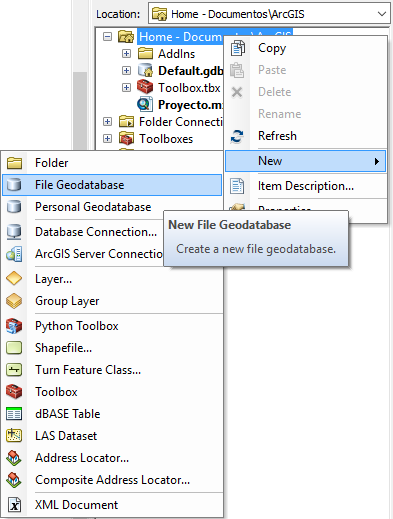
- Finally, we must go to “File” and then “Map Document Properties”, opening a new window. In this window we must choose in the “Default Geodatabase” the geodatabase that we have just created so that all the generated files will be saved there. It is also useful to check the box “Store relative Pathnames to data sources” to be able to move the project folder from place in the future without undoing the links that allow the project to work.
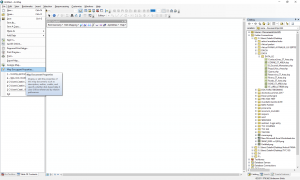
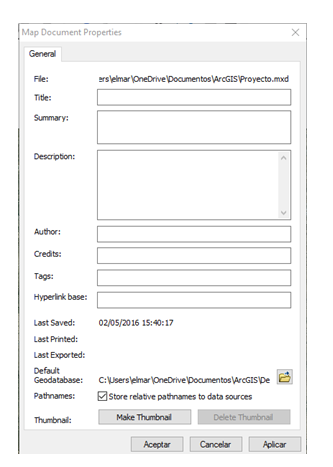
- You have to be careful because these changes will not be saved for the next projects, so you have to do this last step whenever we open a different/new project. Following this routine steps, it will be very difficult to find this import error again.

Quality training taught by professionals
RECOMMENDED COURSE







Leave A Comment